Session Booking
You can create time slots that visitors and members can book for private and introductory lessons, events such as seminars and birthday parties, or for managing gym capacity due to COVID-19 or similar circumstances.
Bookable slots are created as sessions on the gym schedule. Head over to the schedule management section in your account, and create new time slots or edit existing ones, while turning on the "Available for booking" checkbox.
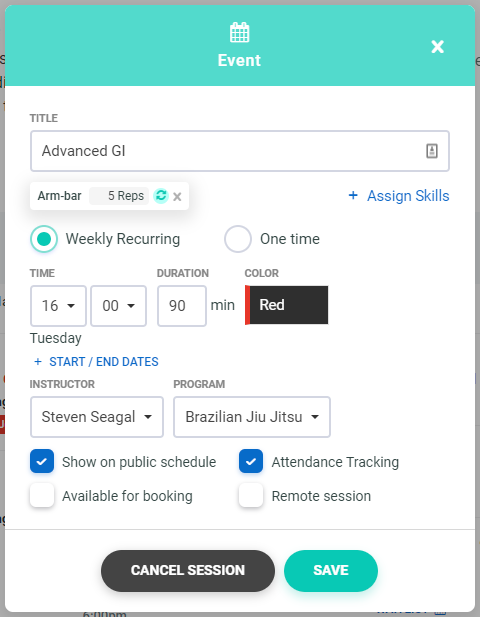
See the schedule help page for more details about the different options available here.
Booking through the gym website
Once you have several bookable slots, those will be available for booking on the gym schedule screen. A "Book" link will appear next to those sessions -

Clicking on it brings up the booking popup -

You can determine what happens after a booking is scheduled through the booking settings (see more information below).
Booking through the member portal
Bookable time slots can be made available to members only. Those appear in the "Schedule" section of the member portal, and can be restricted by membership.

Members can filter the schedule view to see only available slots for booking by checking a box on top of the schedule.
Booking Settings
There are a couple of settings you can change to customize the booking experience. This settings screen is accessible by going to "Gym" from the main menu, then "Booking" -> "Settings".

- Require Email address / phone number: Whether it is required for a visitor to leave their Email address and / or phone number when making a booking
- Send an Email reminder the day before: Will send an Email remainder to the person who made the booking the day before their schedule date.
- Require active membership to book a member-only session: You can require that members have an active membership that provides access to a session in order to book it (similar to the membership requirement for attendance tracking).
- Allow members to cancel bookings: You can permit members to cancel bookings through the online member portal. You can also limit it to a specific number of days before the booking date.
- Members can see who already booked: Members can see existing bookings in the online member portal, by clicking on the number of booked members for each session.
- Receive cancellation Email notifications: Receive an Email notification every time a member cancels a booking through their online account.
- Dashboard notifications for new bookings: Add a dashboard notification for each new booking.
- Show number of bookings on public schedule sessions: Show how many members have booked a session for each session on the public schedule.
- Enable waitlist for fully booked sessions: Allow members to enter a waiting list for fully booked sessions (see below).
- Booking Email notification: When a booking is made, the person who made the booking will receive a confirmation Email. You can also have the instructor receive a booking notification (make sure to put an Email address on their instructor profile), and optionally a booking notification will be sent to the gym Email in your account.
Managing Bookings
You can manage all upcoming and previous bookings in the bookings screen under the "Gym" section of your account. You can cancel upcoming bookings or view contact information from this screen.
Cancelling a Paid Booking
Cancelling a paid booking will ask you whether you would like to refund the charge as well.

Booking an event will show a notification in your dashboard. The day of the booking, the event will show up in the dashboard under upcoming events, with the name of the person who booked the spot.

Wait-list
You can allow members to sign-up for a waiting list when sessions are fully booked. First, enable this feature in the booking settings.

After enabling the waitlist feature, you can also manage it on a per-session basis, by editing sessions in the gym schedule:

When enabled for a session, members will be able to sign-up for a waitlist when it's fully booked. The waitlist works on a first-come-first-serve basis - if someone cancels their booking, the first person who signed up for the waitlist will receive their spot and an Email notification with the booking details. If another spot opens up, the next person who signed up will be booked, and so on.
You can see waitlisted members when expanding the booking details for a specific session in the booking list:

Waitlist for paid bookings
When someone cancels a booking for a session that has a waitlist, the next person in line gets their spot. If the session requires payment for booking, an invoice will be generated at that time and included in the bookings confirmation to be paid online.
Zoom Integration
You can connect your Zoom account to allow for automatic management of remote sessions. Learn more about that in our Zoom integration documentation article.
 39 Martial Arts Statistics To Know in 2022
39 Martial Arts Statistics To Know in 2022